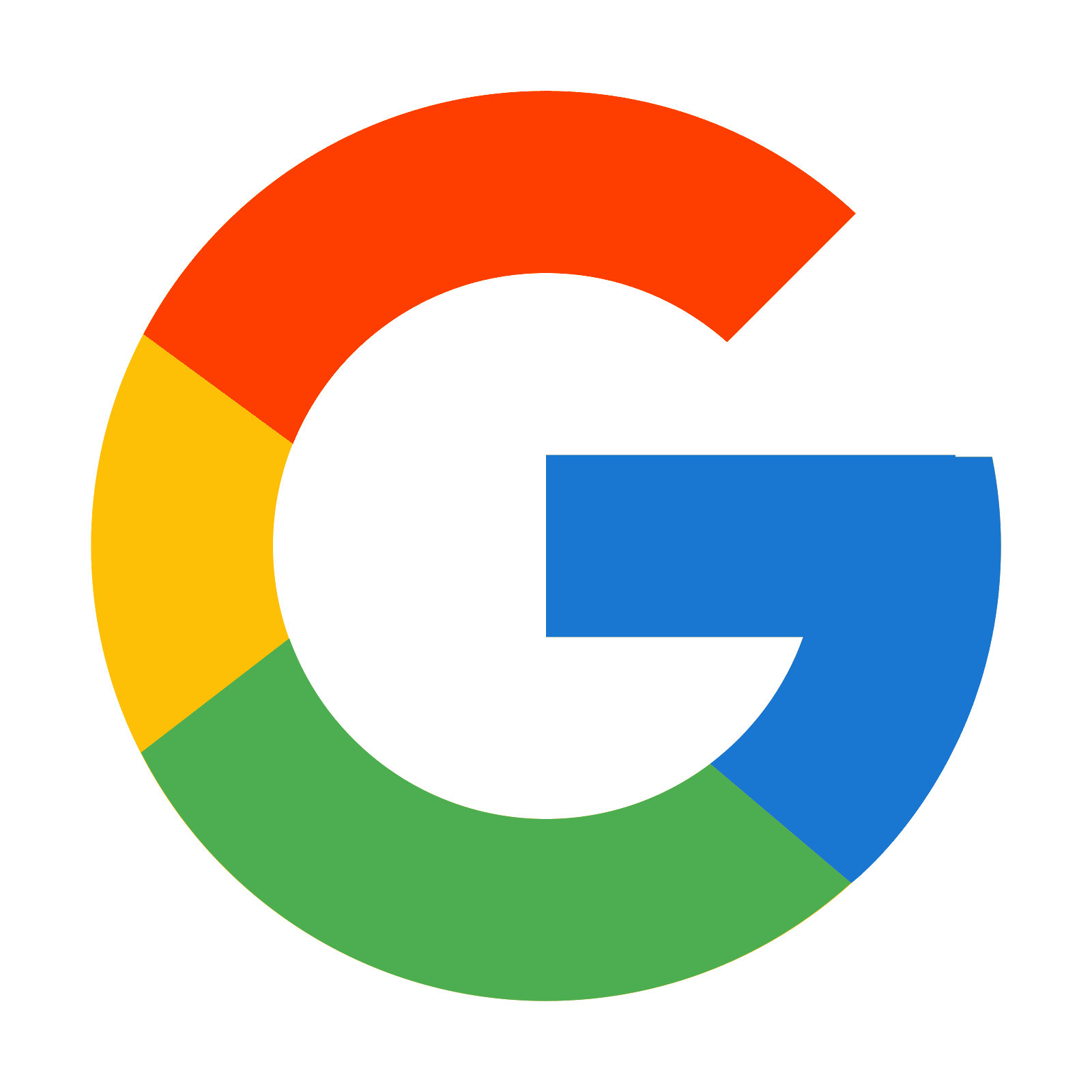Set up mail on Iphone
Setting up iPhone / iPad email
These are the steps you need to follow to set up your iPhone or iPad to check your email:
Step 1. Grab your iPhone or iPad and let’s get started!
Step 2. From the home screen open Settings.
Step 3. Open Mail, Contacts, Calendar.
Step 4. Select Add Account.
Step 5. Select Other.
Step 6. Select Add Mail Account.
Step 7. Choose IMAP or POP, most people with a mobile device choose IMAP as it will be able to synchronise to other devices that check the email too.
Step 8. Fill in the information on the New Account screen.
Below is a description of the fields:
Name: Enter the identifying name for your email address. In the example this is Bob, but it can be a functional name as well such as Your Business Sales.
Email: Enter the full email address, such as [email protected].
Description: This is the name your mail will be shown as in your iPhone or iPad.
Step 9. Under Incoming Mail Server enter the following information:
Step 10. Under Outgoing Mail Server enter the following information:
Below is a description of the fields:
Host Name: Standard settings are mail.mydomain.com (Replace yourdomain.com with your actual domain).
User Name: Enter your full email address, such as [email protected]
Password: Enter the password you use for this email address.
Step 11. Select Save in the top right corner.
Step 12. By default the iPhone will try to set up all connections with SSL enabled. If you do not use the correct SSL host name, you may receive an error.
If you see an error that says:
Cannot connect using SSL, Do you want to try setting up the account without SSL?
Select Yes. This will force the phone to use the non-SSL settings.
Step 13. Wait again for the phone to process the information, this can take up to 15 minutes depending on your internet speed.
Congratulations, you have added your email account to your iPhone or iPad. Now you should be able to use it to manage your email account.