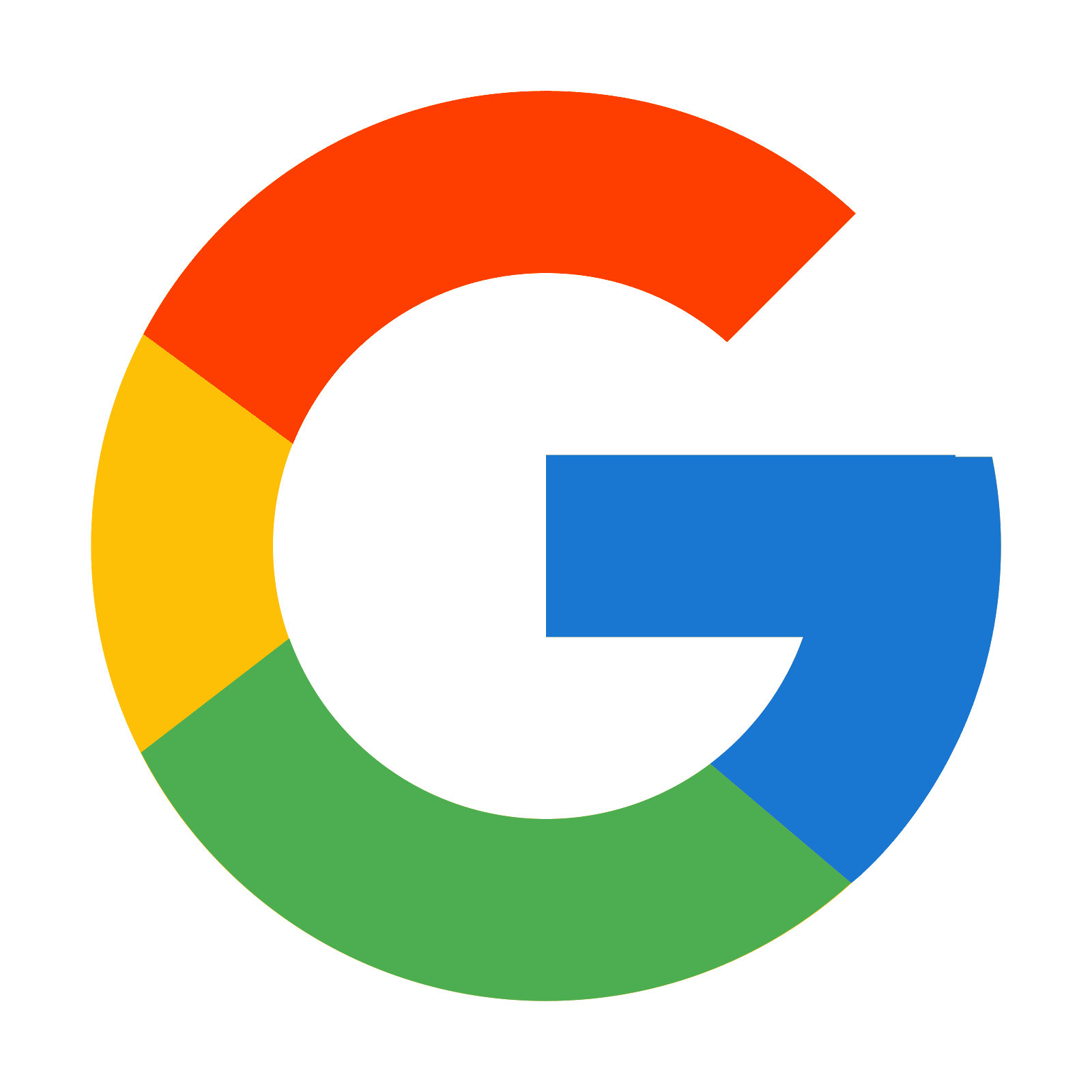SET UP MAIL ON APPLE MAIL
Setting up Mac OS X Mail
These are the steps you need to follow to set up Mac OS X Mail to check your email:
Step 1. In the Dock, click on the Mail icon (the icon that looks like a postage stamp).
Step 2. If this is the first time you’ve opened the Mail application, you will immediately be brought to the New Account setup assistant. Click the Continue button at the bottom right and skip to step 5 below.
Step 3. If you’ve opened Mail before, wait for Mail to open then click on the Mail menu at the top left of your screen and select Preferences.
Step 4. Click on the Accounts icon at the top of the window. When Accounts window is opened, click on the plus sign ( + ) at the bottom left of the window.
Step 5. On the next screen, General Information, you need to fill in these fields. Then click Continue.
Below is a description of the fields:
Account Type:
Choose if you want to use POP3 or IMAP. POP3 downloads and removes your emails from the server, while IMAP leaves them on the server. We recommend IMAP (this lets you check your mail from multiple devices).
Account Description:
This is the name your mail will be shown as in your mail client.
Full Name:
Enter the identifying name for your email address. In the example this is Bob Smith, but it can be a functional name as well such as Your Business Sales.
Email Address:
Enter the full email address, such as [email protected].
Step 6. In the Incoming Mail Server area, you need to fill in the fields. Then click Continue.
Below is a description of the fields:
Incoming Mail Server
Standard settings are mail.mydomain.com (Replace domain.com with your actual domain).
User Name
Enter the full email address.
Password
Enter the password you use for this email address.
If you get an error like the example below, this either means you are not connected to the Internet or that your login data are incorrect. Try retyping both of them, making sure the Caps Lock key on your keyboard is not on. Click Continue.
Step 7. In the Outgoing Mail Server area, you need to fill in the fields. Then click Continue.
Below is a description of the fields:
Outgoing Mail Server
We recommend using the Outgoing Mail Server Name of your current Internet Server Provider (ISP). Alternatively you can use mail.mydomain.com (Replace mydomain.com with your actual domain).
User Name
Enter your full email address.
Password
Enter the password you use for this email address.
Step 8. The Account Summary area should look like the example below. Click Continue.
Step 9. The New Account window will now show a Conclusion area. If this is the first time you’ve opened Mail, you’ll see the Import Mailboxes button. If you’ve opened Mail before, you will only see the Create Another Account button. Click Done.
Step 10. If this is the first time you’ve opened Mail, you will see the Welcome dialog box below. You will not see Welcome dialog if you’ve opened Mail before.
Step 11. In the Accounts window, click on the newly created Account listed on the left, then Advanced. Change the drop down menu under Remove Copy from server after retrieving a message: to Right away or After one day depending on your preferences.
Below is a description of the options:
Right away – If you only check your mail from one device.
After one day – If you check your mail from more than one device.
Step 12. Click the red close bubble button at the top left of the Accounts window to close it. Mail is now configured to send and receive e-mail.
Congratulations, you have added your email account to Mac OS X Mail.