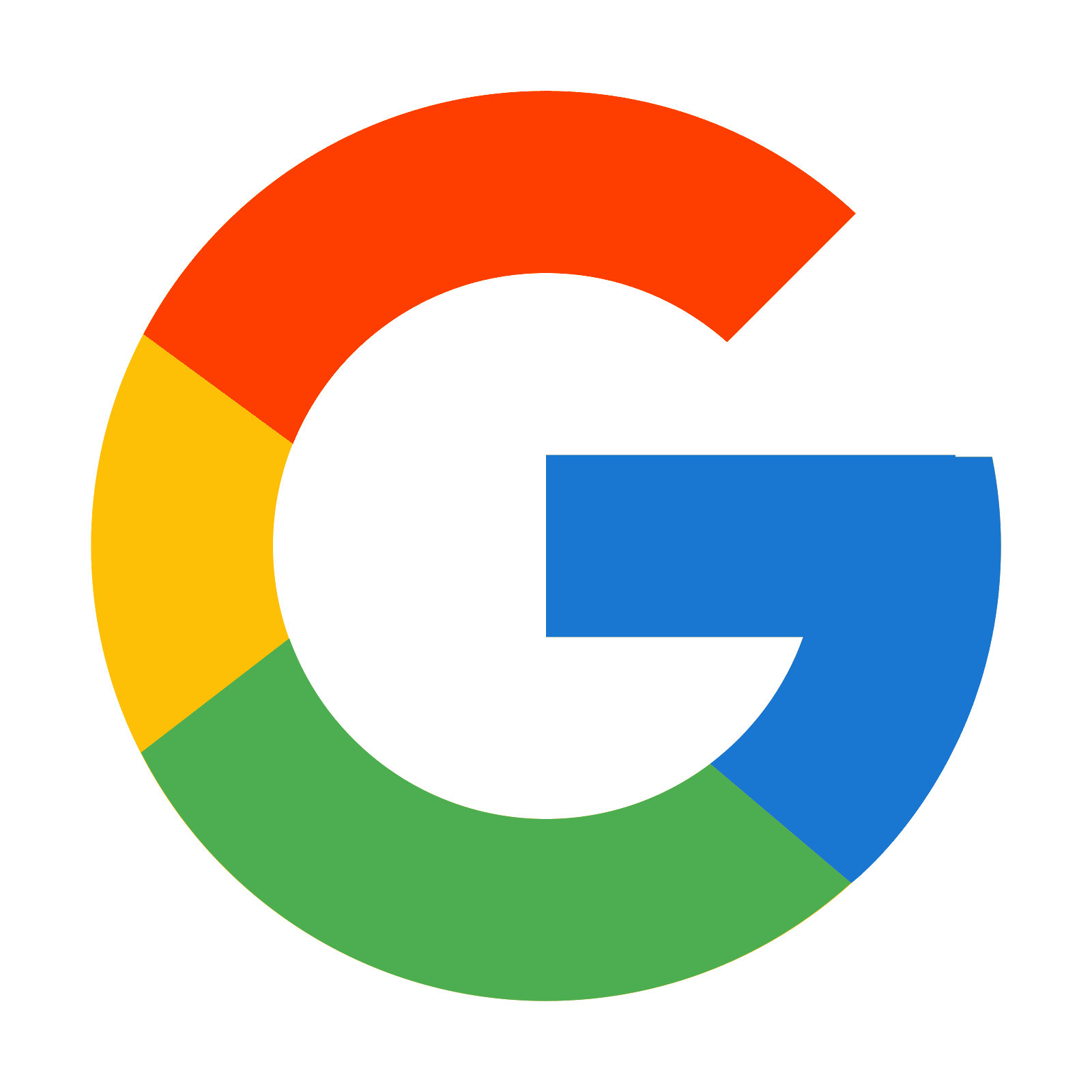22 Jan How do I set up my email accounts in Microsoft Outlook 2010?
Instructions for setting up 360South standard emails in Outlook 2010.
Note: Other versions of Outlook may use a slightly different process/order but the general settings will be the same.
- Open Outlook 2010 and click on the “File” tab in the top left.
- Click on “Account Settings” and open the Accounts options window.
- Under the email tab, click on “New”.
- Select “E-mail Account”, then Next.
- Select “Manually configure server settings or additional server types”.
- Then click Next.
- Select “Internet E-mail”.
- Click Next.
- Enter your information in the required fields. (see example screen grab below)
- Your Name: Your Name
- E-mail Address: Your full email address
Server Information:
- Account Type: POP3
- Incoming mail server: “use the mail-server supplied to you with your email password”
- Outgoing mail server (SMTP): “use the mail-server supplied to you with your email password”
- User Name: Your full email address
- Password: Your password
Deliver Messages to:
- New outlook data file: delivers to a new inbox within Outlook.
- Existing outlook data file: delivers mail to your existing inbox within Outlook.
(note: if you choose this option, click browse and select the inbox file you want to use) - Then click on “More Settings”.
General:
- Name the account for your own reference.
- Organisation: Your organisation
- Reply E-mail: Your email address
Outgoing Server:
- Check the box “My outgoing server (SMTP) requires authentication”
- Select “Use same settings as my incoming mail server”
Connection:
- You shouldn’t need to touch anything here. (skip to Advanced)
Advanced:
Use SSL for both incoming and outgoing servers.
- Incoming server (POP3): 995
- Check the box: This server requires an encrypted connection (SSL)
- Outgoing server (SMTP): 465
- From the drop down menu select: SSL
- Delivery: Uncheck “Leave a copy of messages on the server”. This function can be handled directly in Gmail.
- You’re done!
- Click on OK and then Next.
- Outlook will run a test. Wait for it to finish and click Close then Finish.